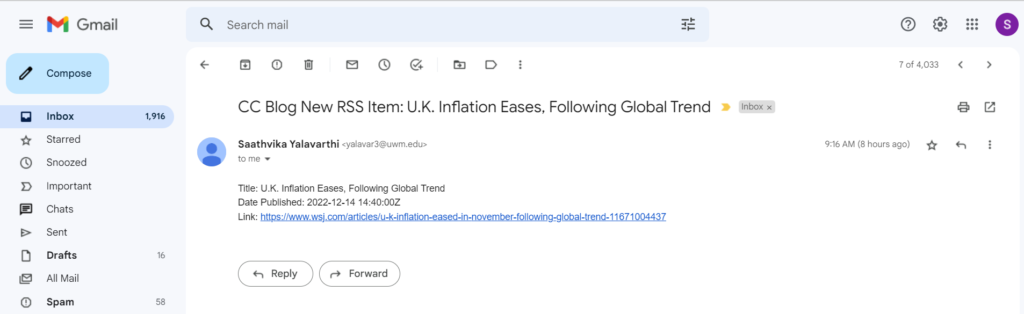Summary:
In this blog we are going to create an automated workflow that integrates two services, an RSS feed for a website and an email account using Azure Logic Apps.
What is Azure Logic Apps?
Azure Logic Apps offers low-code/no-code tools for you to create highly scalable integration solutions for corporate and business-to-business (B2B) situations. It also makes it easier to link vintage, modern, and cutting-edge systems across cloud, on-premises, and hybrid environments.
We can build and manage automated workflows with little to no code on the Azure Logic Apps cloud platform. We can easily create a workflow that combines and controls your applications, data, services, and systems by utilizing the visual designer and prebuilt operations.
Some other example tasks, business processes, and workloads that we can automate using Azure Logic Apps are as follows:
- Schedule and send email notifications using Office 365 when a specific event happens, for example, a new file is uploaded.
- Route and process customer orders across on-premises systems and cloud services.
- Move uploaded files from an SFTP or FTP server to Azure Storage.
- Monitor tweets, analyze the sentiment, and create alerts or tasks for items that need review.
Logic Apps Terminology:
The following table briefly defines core terminology and concepts in Azure Logic Apps.
| Term | Description |
| Logic app | The Azure resource you create when you want to build a workflow. There are multiple logic app resource types that run in different environments |
| Workflow | A series of steps that defines a task, business process, or workload. Each workflow starts with a single trigger, after which you must add one or more actions. |
| Trigger | Always the first step in any workflow and specifies the condition for running any further steps in that workflow. For example, a trigger event might be getting an email in your inbox or detecting a new file in a storage account. |
| Action | Each subsequent step in a workflow follows after the trigger. Every action runs some operation in a workflow. |
| Built-in connector | This connector type provides operations that run natively in Azure Logic Apps. For example, built-in operations provide ways for you to control your workflow’s schedule or structure, run your own code, manage and manipulate data, send or receive requests to an endpoint, and complete other tasks in your workflow. For example, you can start almost any workflow on a schedule when you use the Recurrence trigger. Or, you can have your workflow wait until called when you use the Request trigger. Such operations don’t usually require that you create a connection from your workflow. |
| Managed connector | This connector type is a prebuilt proxy or wrapper for a REST API that you can use to access a specific app, data, service, or system. Before you can use most managed connectors, you must first create a connection from your workflow and authenticate your identity. Managed connectors are published, hosted, and maintained by Microsoft. |
Steps:
- Sign into the azure portal using your credentials.
- In the Azure search box, enter logic apps, and select Logic apps.
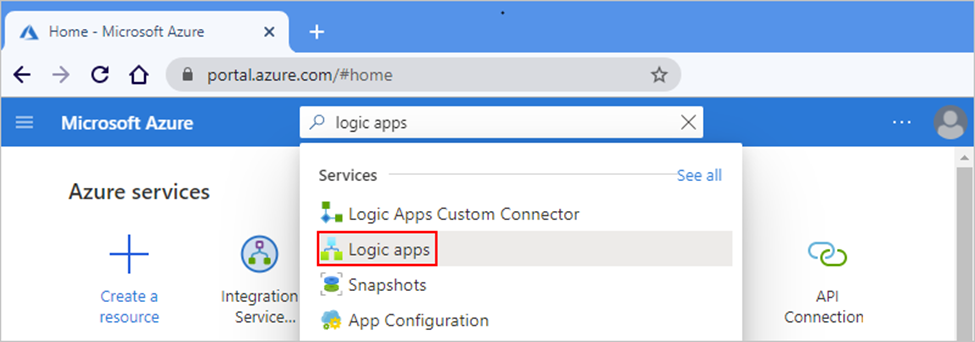
- Create a new logic app by choosing the appropriate Subscription that you have, name and with the following details:
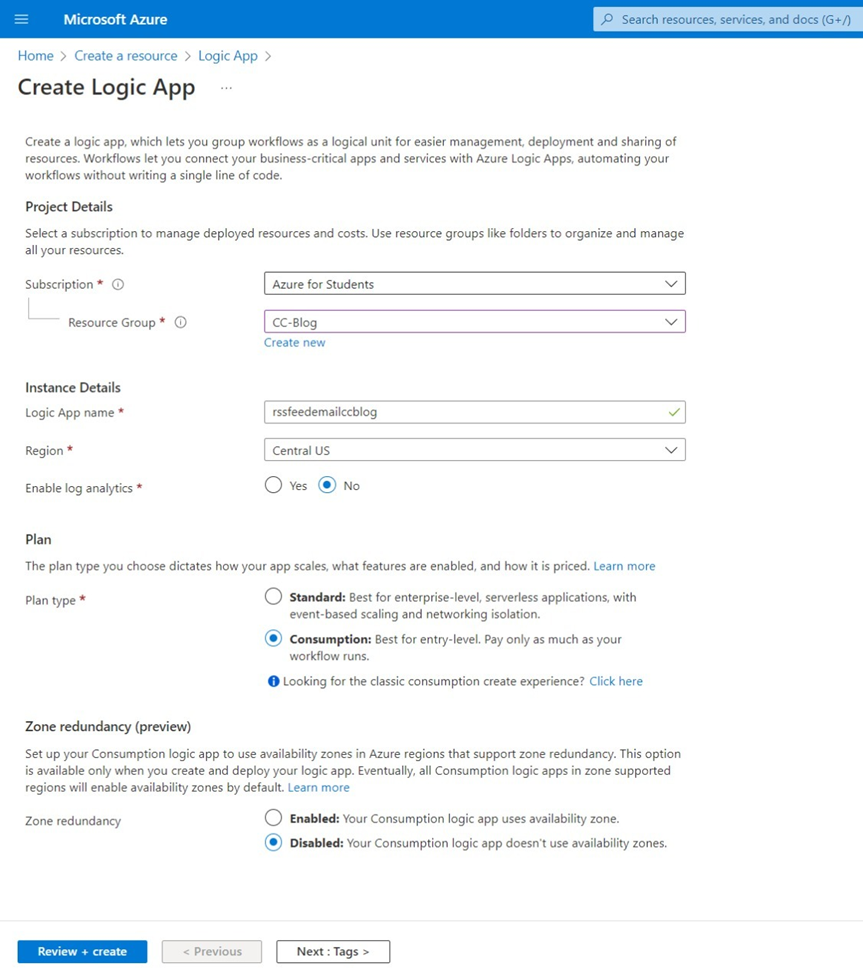
- We are creating a consumption-based Logic app. After creating it wait for the deployment to complete.
- This is how it look after deployment.
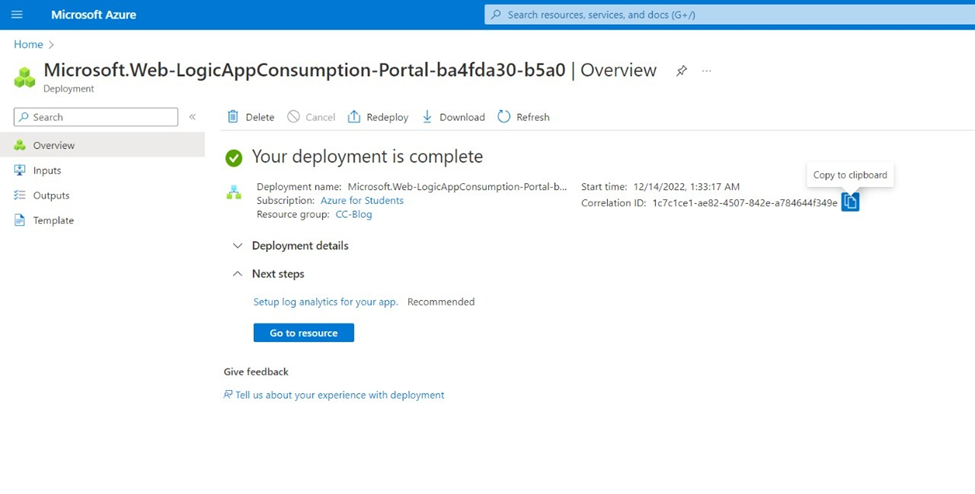
- Open the newly created Logic App and search for the RSS trigger.
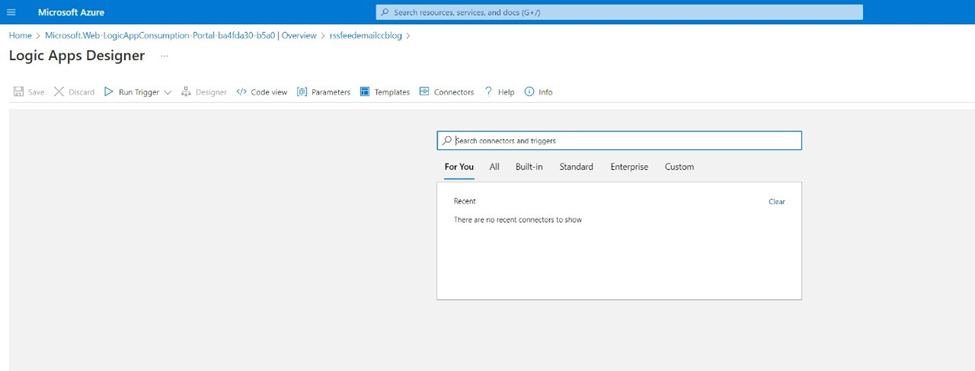
- Once the RSS trigger appears fill prompts as shown in the following screenshots.
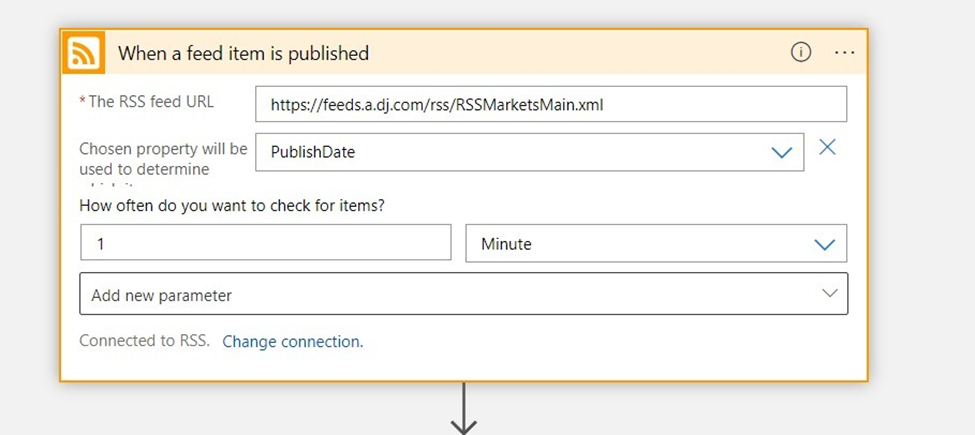
- We are polling the Markets Feed published by the Wall Street Journal. The polling is done every 1 minute.
- Add the Outlook trigger next and sign in with your Microsoft account.
- Then fill in prompts as shown in the figure below.
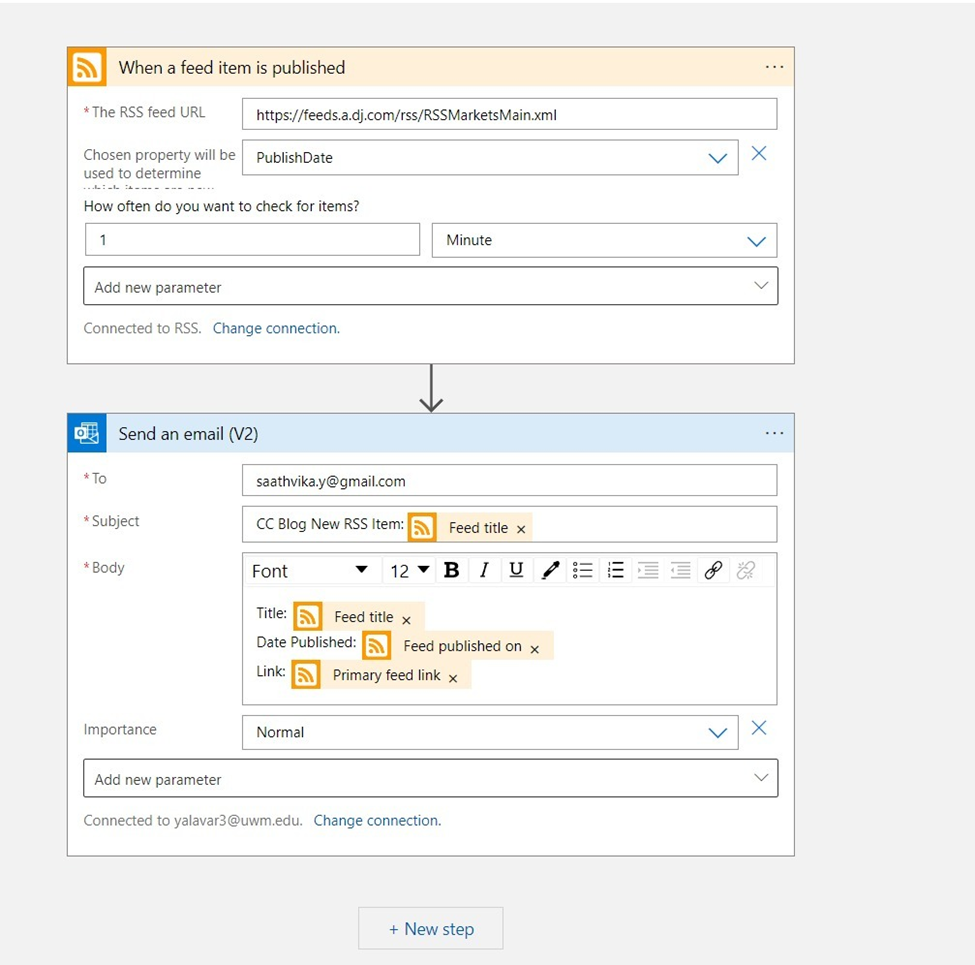
- Here I am sending an email to my Gmail account. The subject and the body of the email can be made richer by using the dynamic content functionality of the Azure logic apps. For example, Feed Title is a Dynamic content logic that Azure logic apps will directly pull from the polled RSS item.
- Once you have filled the details test the flow by clicking on Run trigger button on the property pane.
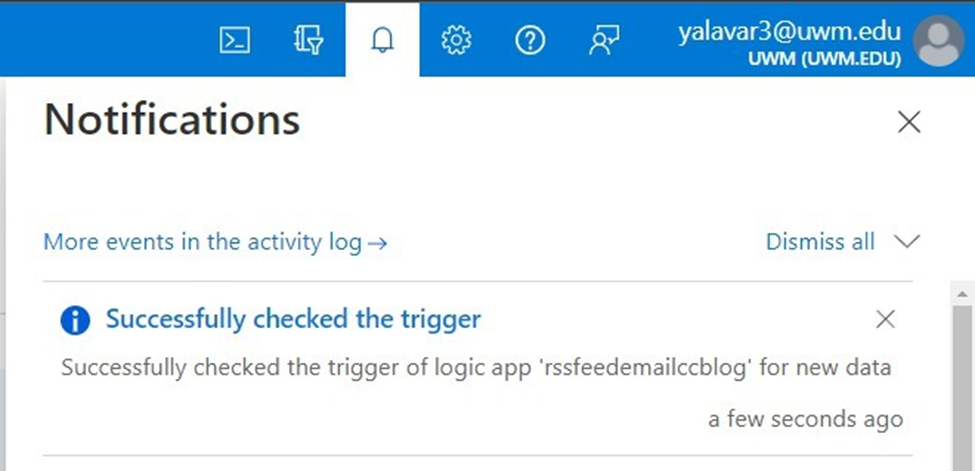
- You should have received the email in your inbox. In this case, I received the email.