What is a VM password reset?
If you are unable to connect to your virtual machine (VM), You can reset your administrator password. To reset your password, you need to access the Azure portal.
here is an excellent 2-minute Azure VM password reset tutorial with more details:
How to reset the Virtual machine(VM) password?
Step 1:
Connect to Azure account:
The user should connect to his existing azure account using his valid credentials.
Step 2:
Selecting the Virtual machine button:
After success with complete log in you need to search for your existing virtual machine. For this selection, we have 2 options.
1. We can select the Virtual machine button under Azure services.
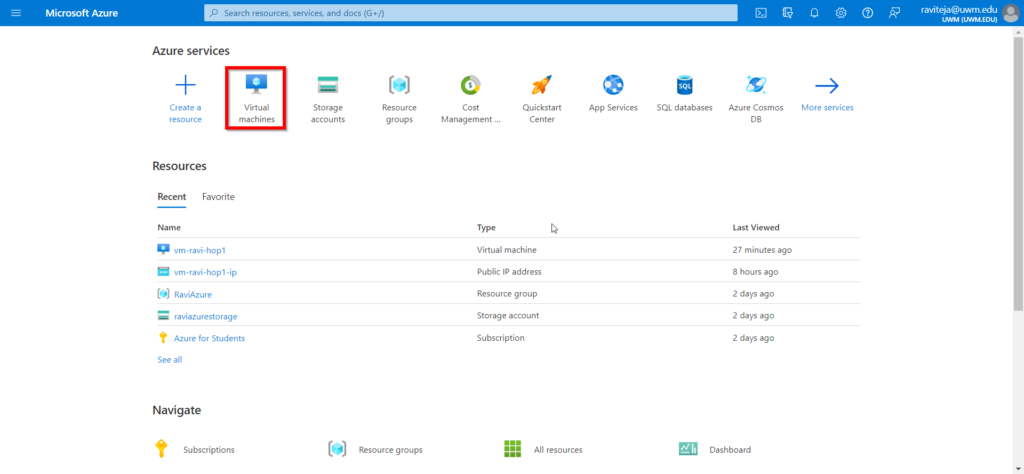
2. The user can search in the search bar by typing virtual machines.
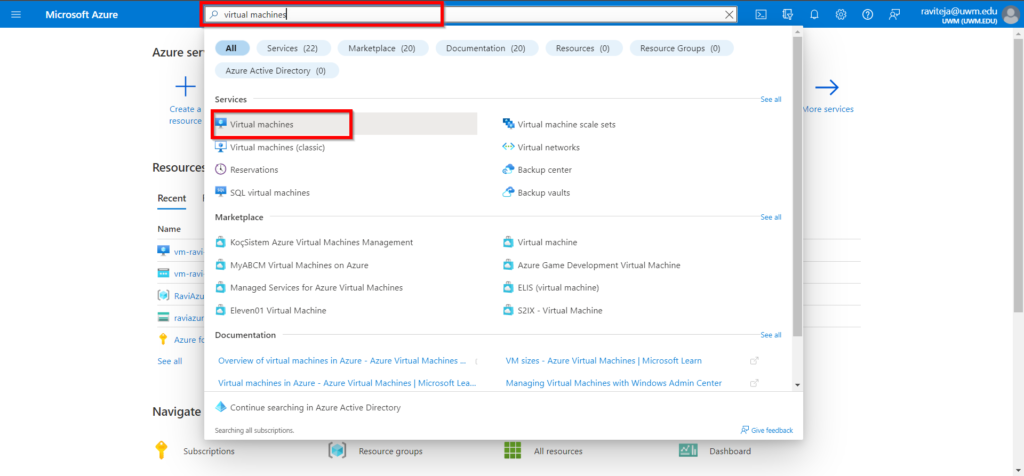
Step 3:
List of virtual machines:
After selecting the Virtual machine button from the above step, you can see a list of virtual machines (VM) created under your Azure subscription. In this list, you can see the VM name, Type, Subscription, Resource group, Location, Status, etc.
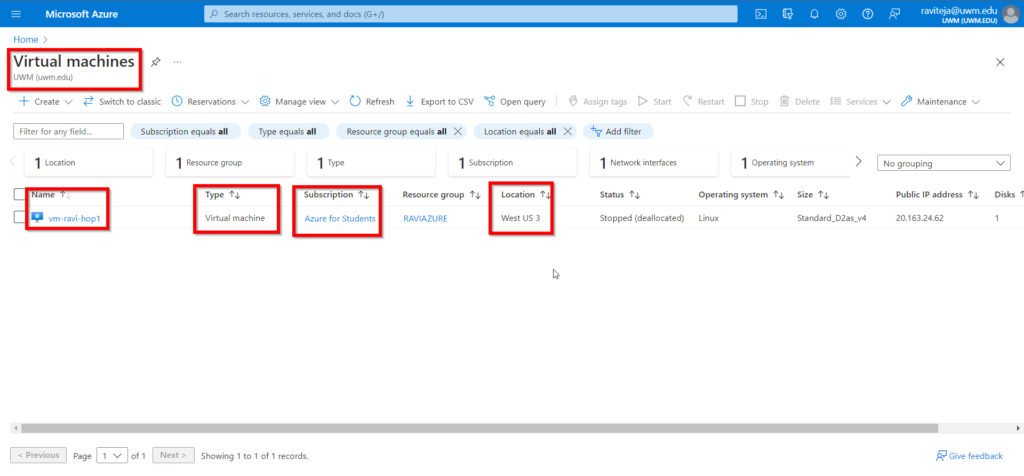
Step 4:
VM details:
Now you need to select the Virtual machine. In my case, my virtual machine is “vm-ravi-hop1”. Once after selecting your virtual machine you can see the details of your virtual machine like Location, Subscription, status, Operating system, Public IP address, etc.
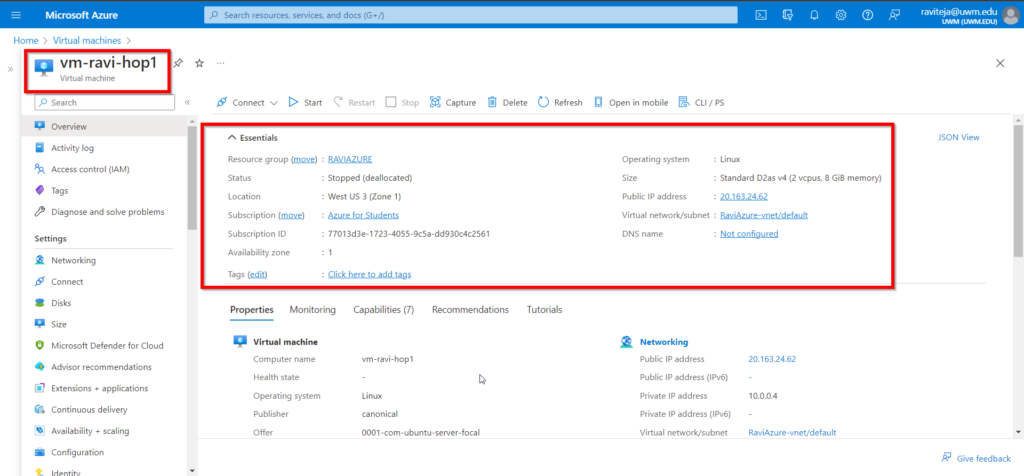
Step 5:
Selecting the Reset password option:
From the left side menu bar Select the Reset password option under the Help tab. To select this option we have 2 steps.
1. you can just select the option Reset password option under the Help tab.
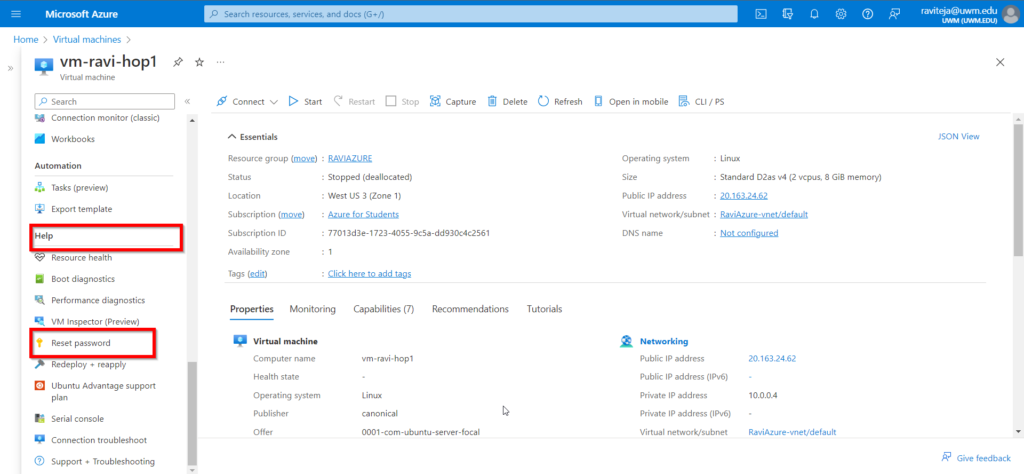
2. Or, you can search for the Reset Password option in the search bar.
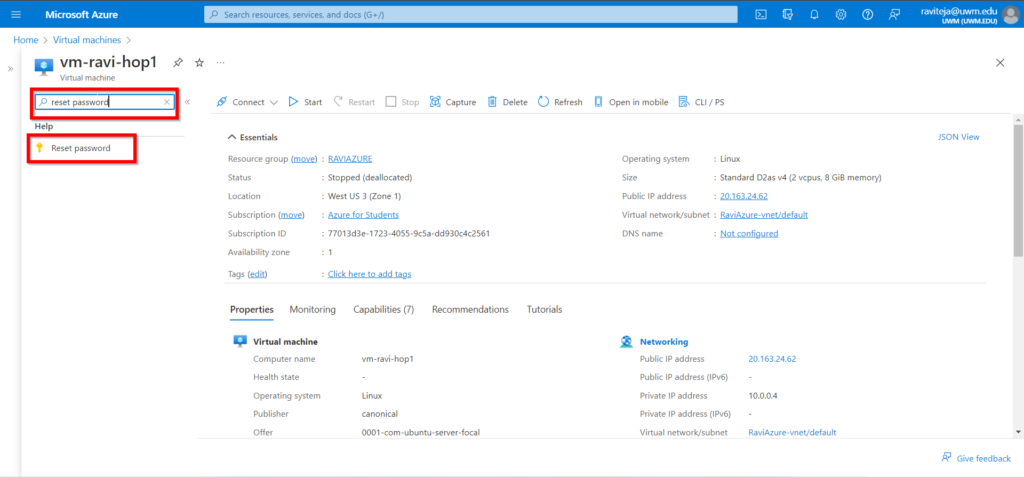
Step 6:
If your virtual machine is stopped, you cannot reset the password, The system will disable the option as below.
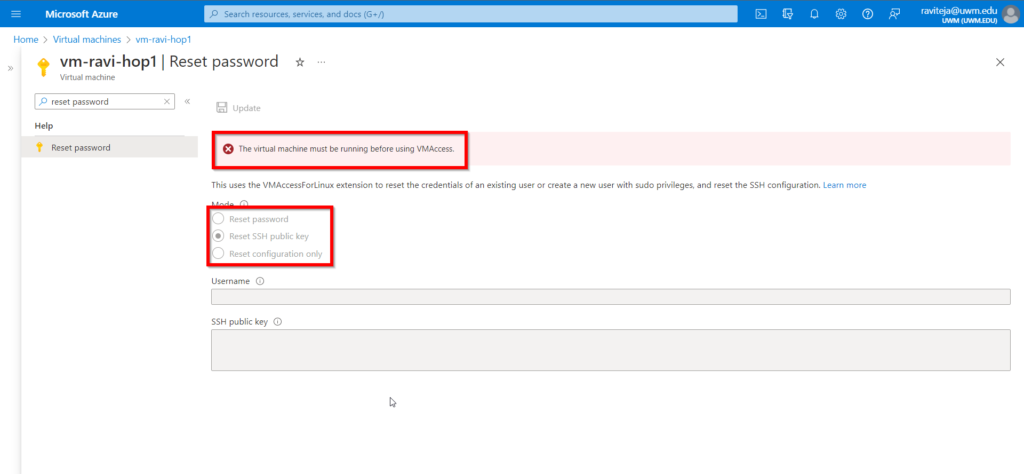
To enable this future we need to restart our virtual machine (VM). To do this you need to go back to your Virtual machine to check the status. My virtual machine status is stopped (deallocated).
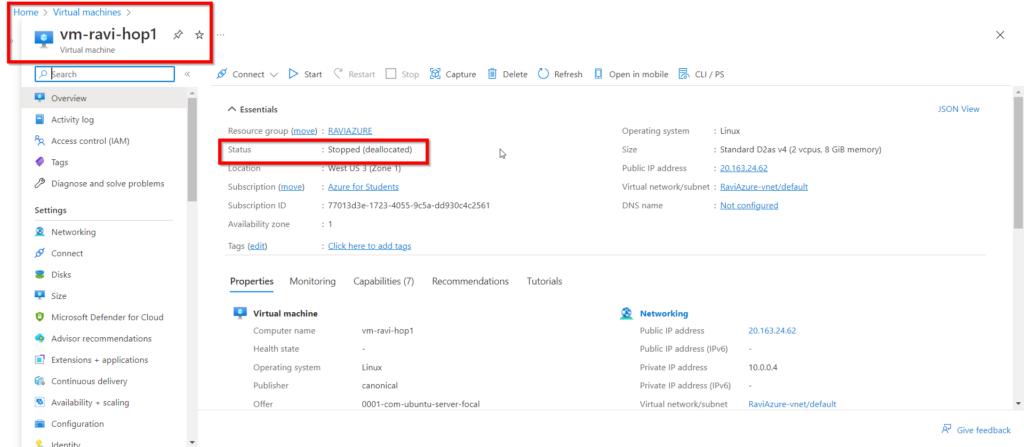
Now select the Start button to restart the virtual machine(VM). After selecting the Start button you will get 2 notifications as below.
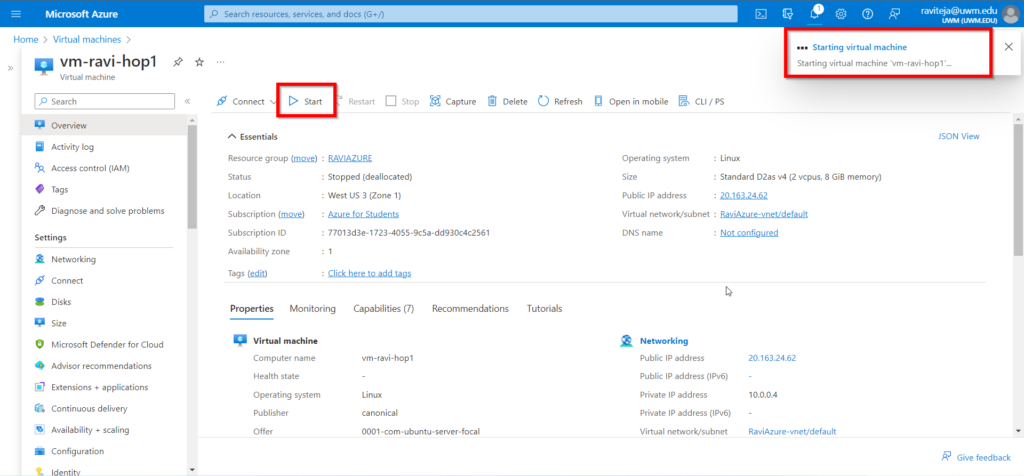
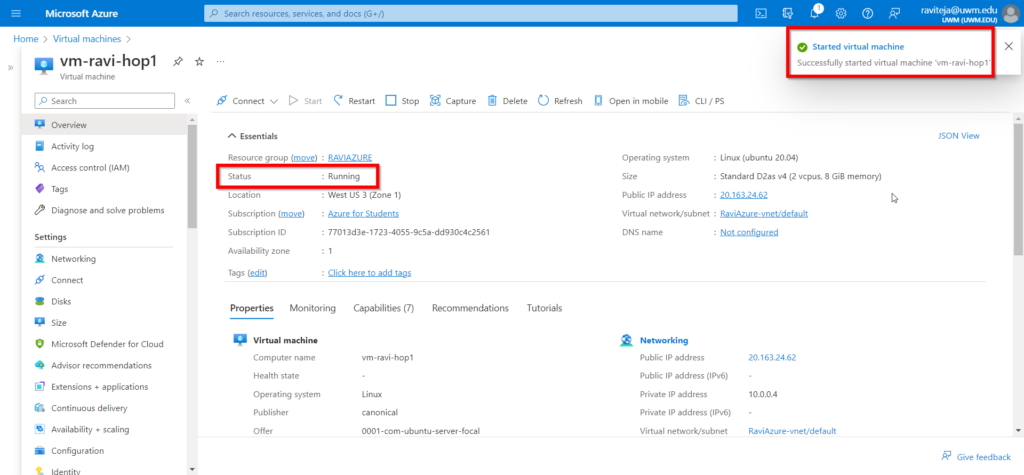
Step 7:
Reset Password:
After restarting the Virtual machine(VM). Now select the reset password option from the left side menu.
Now you can able to see the reset password option is enabled.
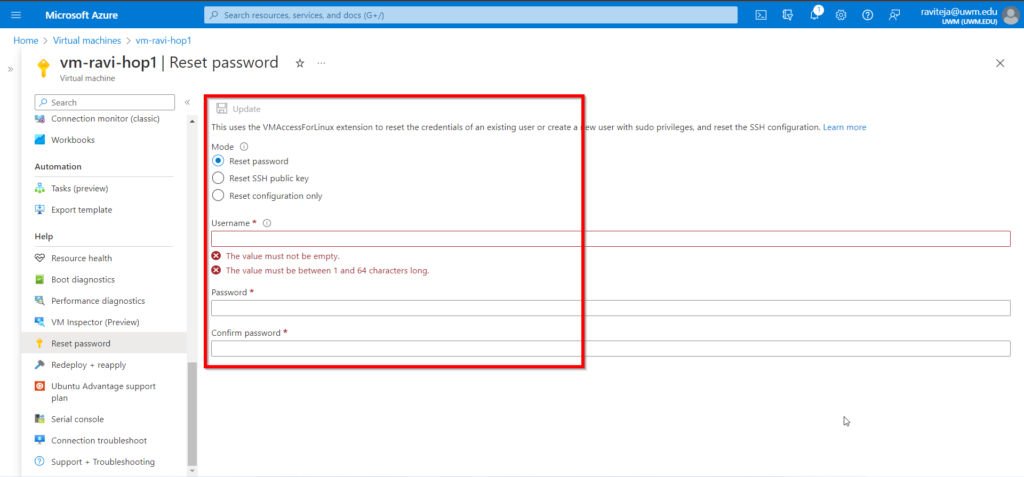
Choose the mode to reset password.
Enter the Username, Password and confirm password.
(to create a successful password we need to follow the below criteria.
Password must have 3 of the following: 1 lower case character, 1 upper case character, 1 number, and 1 special character.
The value must be between 12 and 72 characters long.)
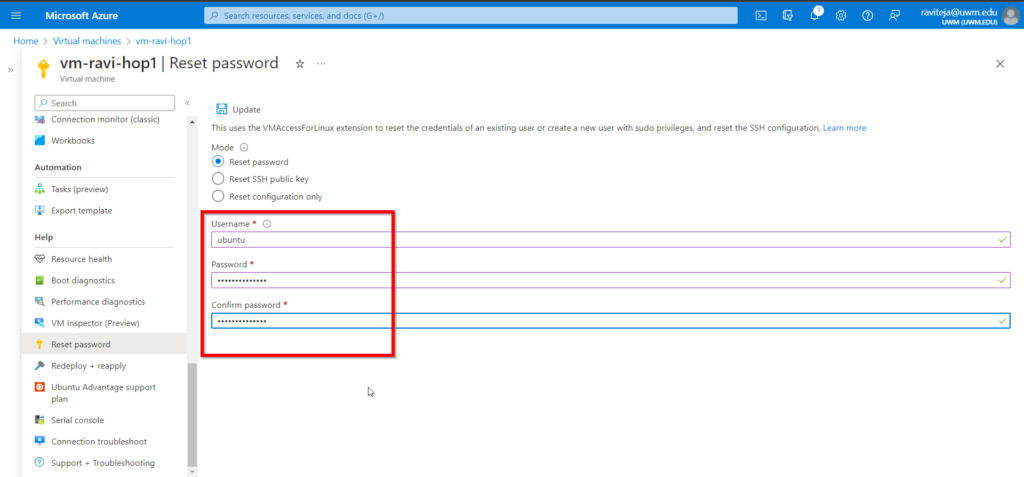
After entering all the details then click on the update button.
Now you can see that the system is starting the password reset for our virtual machine(VM).
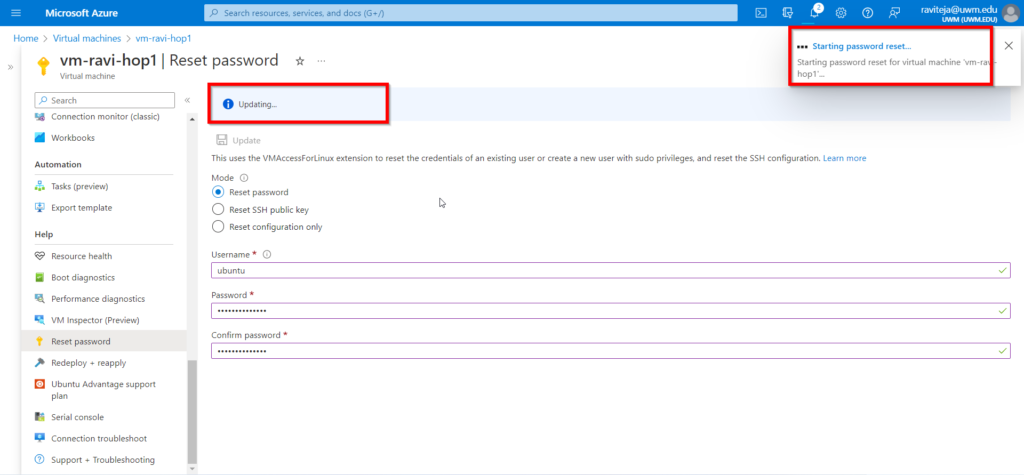
Then you can see the system updated the password for our virtual machine(VM).
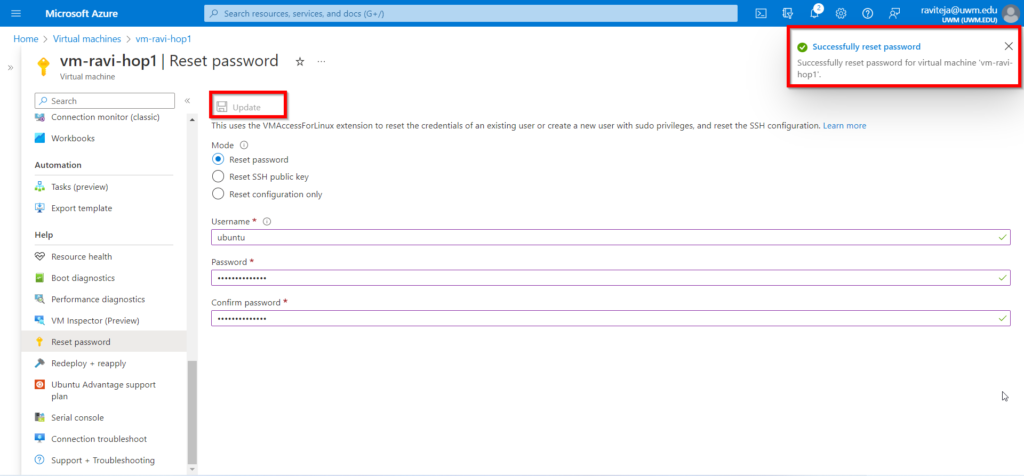
This is how you can reset the Azure virtual machine(VM) password from the Azure portal.