How to reset the SSH public key?
Step 1:
Generate a new SSH key pair using SSH-keygen
Step 2:
Connect to Azure account:
The user should connect to his existing azure account using his valid credentials.
Step 3:
Selecting the Virtual machine button:
After success with complete log in you need to search for your existing virtual machine. For this selection, we have 2 options.
1. We can select the Virtual machine button under Azure services.
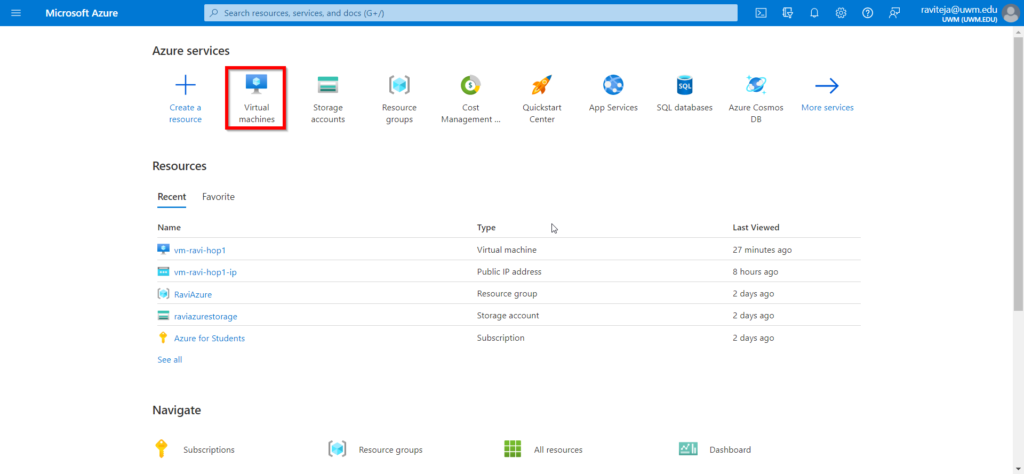
2. The user can search in the search bar by typing virtual machines.
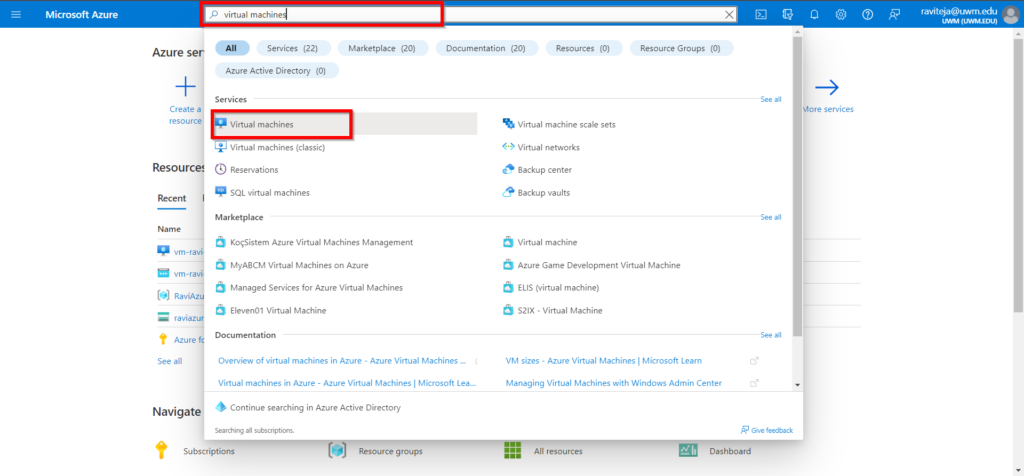
Step 4:
List of virtual machines:
After selecting the Virtual machine button from the above step, you can see a list of virtual machines (VM) created under your Azure subscription. In this list, you can see the VM name, Type, Subscription, Resource group, Location, Status, etc.
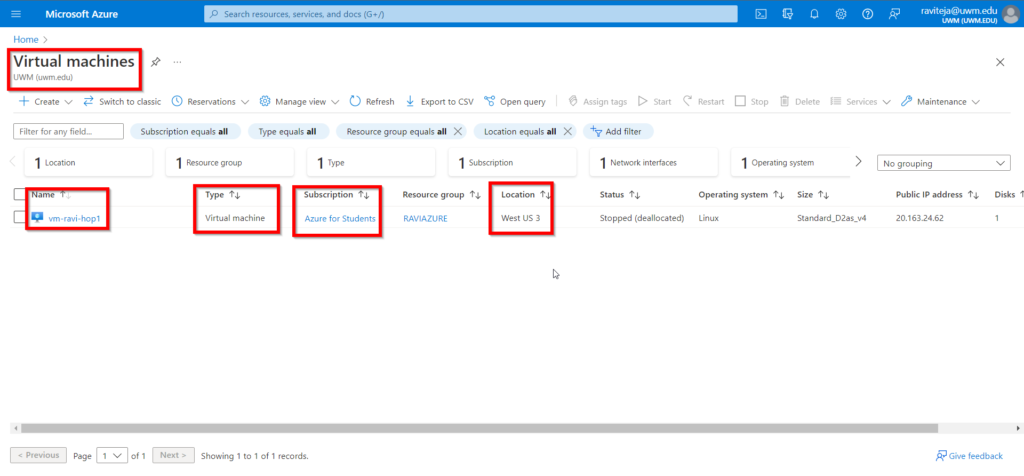
Step 5:
VM details:
Now you need to select the Virtual machine. In my case, my virtual machine is “vm-ravi-hop1”. Once after selecting your virtual machine you can see the details of your virtual machine like Location, Subscription, status, Operating system, Public IP address, etc.
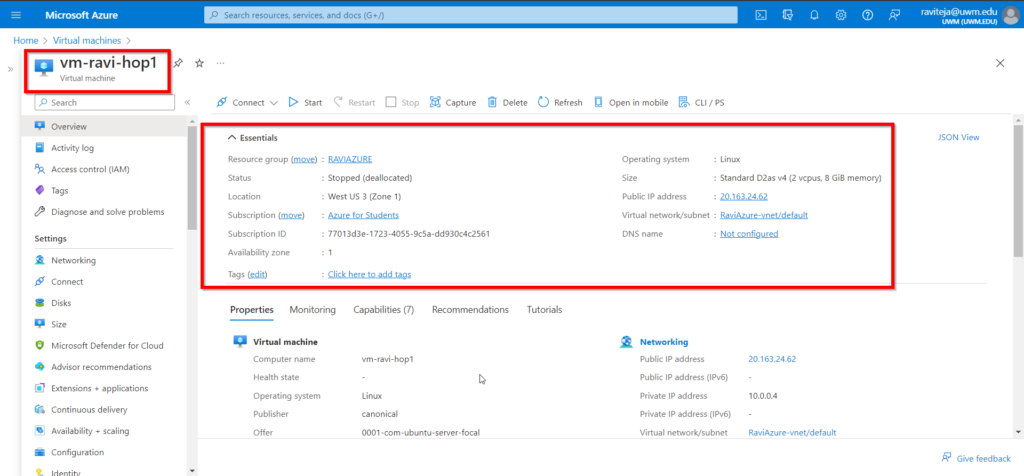
Step 6:
Selecting the Reset password option:
From the left side menu bar Select the Reset password option under the Help tab. To select this option we have 2 steps.
1. you can just select the option Reset password option under the Help tab.
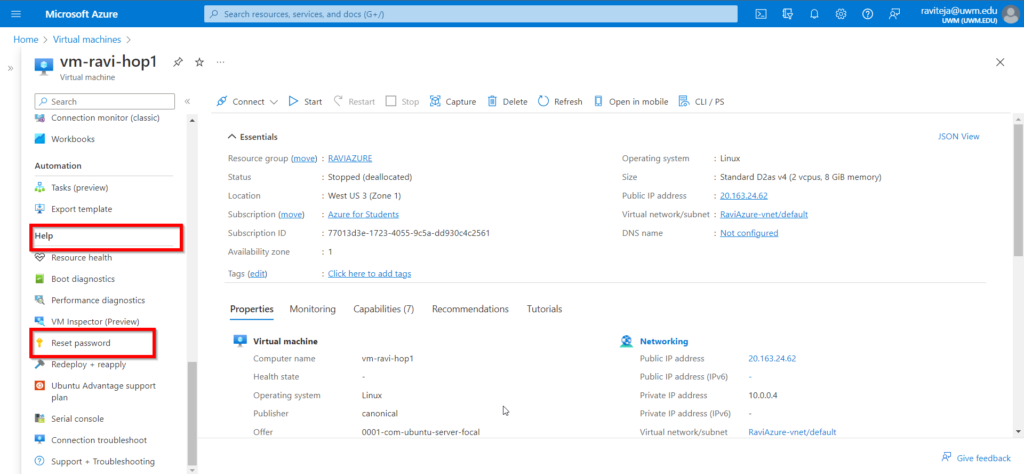
2. Or, you can search for the Reset Password option in the search bar.
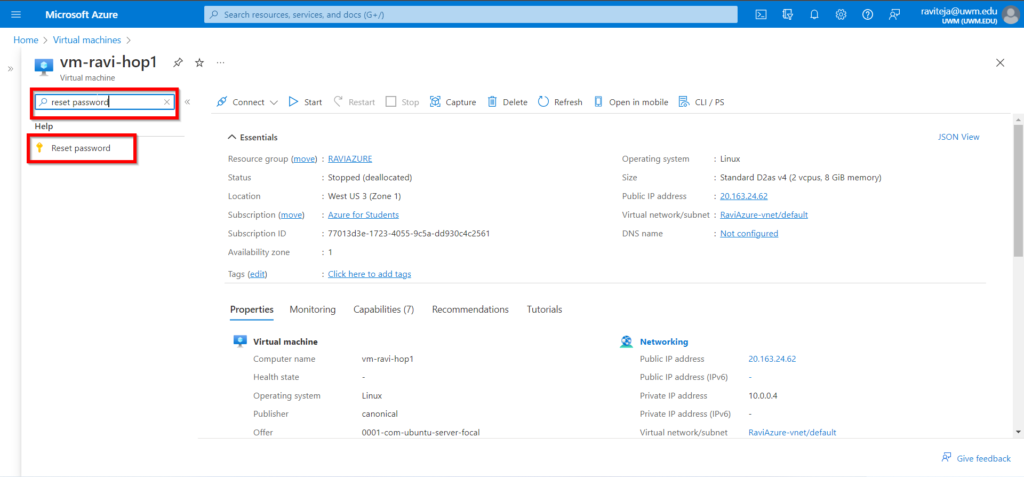
Step 7:
After selecting the reset password option it will navigate to the below screen and by default, the reset SSH public key mode will select.
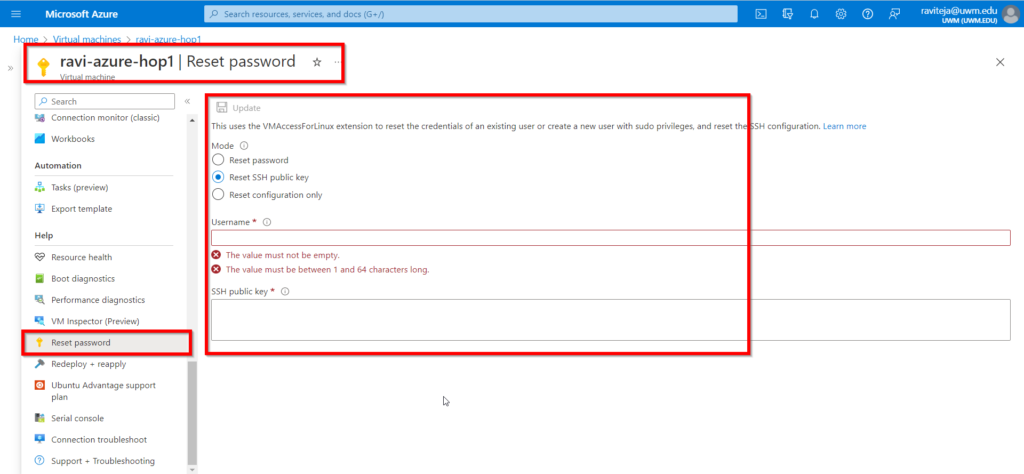
Step 8:
Enter the Username and new SSH public key(Which is generated in Step 1) and click on the Update button.
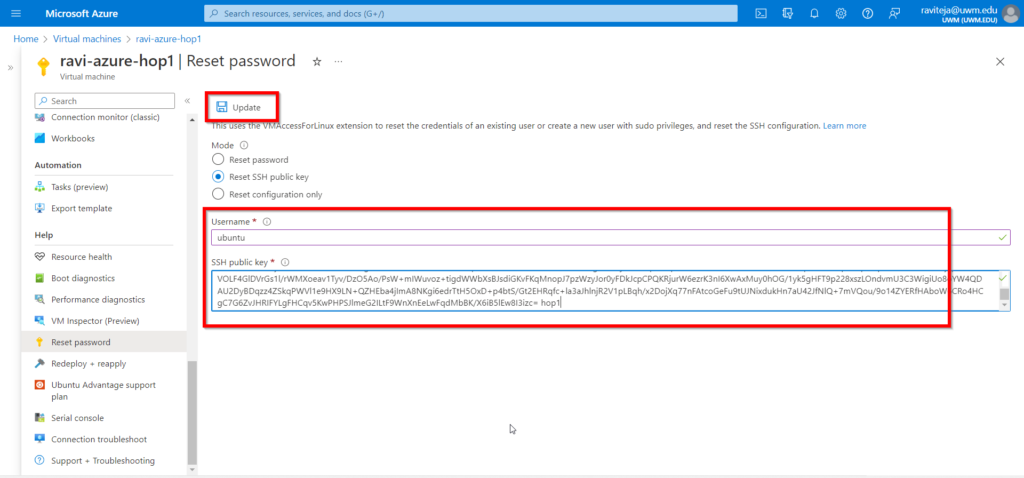
After selecting the update button system will start resetting the SSH key.
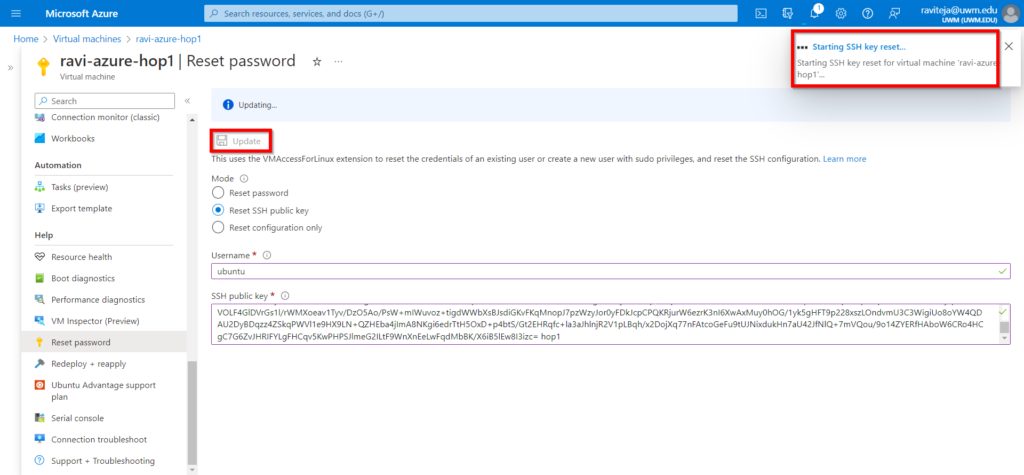
Once the rest is done the system will throw another notification saying that successfully reset the SSH key.
This is how you can reset the SSH public key from the Azure portal.